Księgowanie faktur elektronicznych
Serwis umożliwia automatyczne księgowanie części dokumentów kosztowych. Służy do tego funkcja Efaktura. Polega ona na tym, że Użytkownik załącza do serwisu plik dokumentu kosztowego, a serwis automatycznie dokonuje jego księgowania.
-
1. Lista obsługiwanych przez serwis wystawców i wspieranego oprogramowania
2. Import faktury elektronicznej
3. Księgowanie wydatku
1. Lista obsługiwanych przez serwis wystawców i wspieranego oprogramowania
Automatyczne księgowanie e-faktur w ifirma.pl dotyczy obsługiwanych przez serwis wystawców oraz oprogramowanie. W tabeli zestawienie obsługiwanych e-faktur.
| Wystawcy faktur | Agencja Jeździecka A.A. Bober, Agito, Allegro, aPaczka, Apple Ireland, Apple Store Polska, Asgrad, Blue Media, BP, Cal, Ceneo, Chroma, Circle K Polska Sp. z o.o., Creative, Dialcom 24, Ekobis, elJacht, Envelo, eUlotki, Euro Trade, Facebook, Fakro, Forcetop, Globtel Internet, G Data Software, 4ekTech, Home.pl, Incom Group S.A., IdeaMoney, Inpost, ING Lease, Intra, Ionic, IXTON S.A., Komputronik, Krajowy Rejestr Długów, Kurjerzy, Linux.pl, Nazwa.pl, Netia, Netmark, Nokaut, Orange, Orange (TPSA), Orlen, OVH, PKP Intercity, P4 Sp. z o.o. (Play), Polkomtel sp. z o.o. (Plus), Poczta Polska Usługi Cyfrowe, PPHU Margat, Paragon – Softrware Poland, Prime Car Management, RUCH S.A, PrintNet, Sendit, Shell, Skąpiec, Tauron, TK Telekom, T-Mobile, UPC, Viperprint, Żabka, Alior Leasing, BNP Paribas Leasing Services., Ikea, Inpost, Lotos, Mleasing, Morele.net, PKO Leasing, Simens Finance, Volkswagen Financial Polska, Shoper. |
| Oprogramowanie | aFaktury, Aseco, Comarch ifaktury24.pl, Comarch OPTIMA, DGCS, Fajna faktura, Fakturownia, HermesSQL, i-faktura.pl, Raks SQL, Stream Soft, Szybka faktura, Vendo, WF Mag |
Lista dostawców e-faktur nie jest listą zamkniętą. Może się zdarzyć, że z powodu zmian w wystawianych przez dostawców fakturach import od konkretnego dostawcy będzie czasowo niemożliwy. Staramy się na bieżąco poszerzać listę możliwych do zaimportowania e-faktur.
2. Import faktury elektronicznej
Przed zaksięgowaniem e-faktury należy:
- zapisać plik z dokumentem na komputerze lub innym urządzeniu (ifirma.pl ma swoje wersje mobilne),
- zalogować się do ifirma.pl
- zaimportować dokument i postępować zgodnie z poniższą instrukcją.
Faktury elektroniczne mogą być importowane:
- z poziomu zakładki Pulpit ➡ Pulpit ➡ Efaktury lub
- z poziomu zakładki Wydatki ➡ Lista wydatków ➡ + Importuj faktury elektroniczne,
- z poziomu zakładki Wydatki + Import faktur elektronicznych,
Dodatkowo opcja + importuj faktury elektroniczne dostępna jest w zakładce Wydatki ➡ Lista dokumentów elektronicznych.
Widok pierwszej ze wskazanych opcji przedstawiony został tutaj. Widok ścieżki z poziomu zakładki Wydatki poniżej.
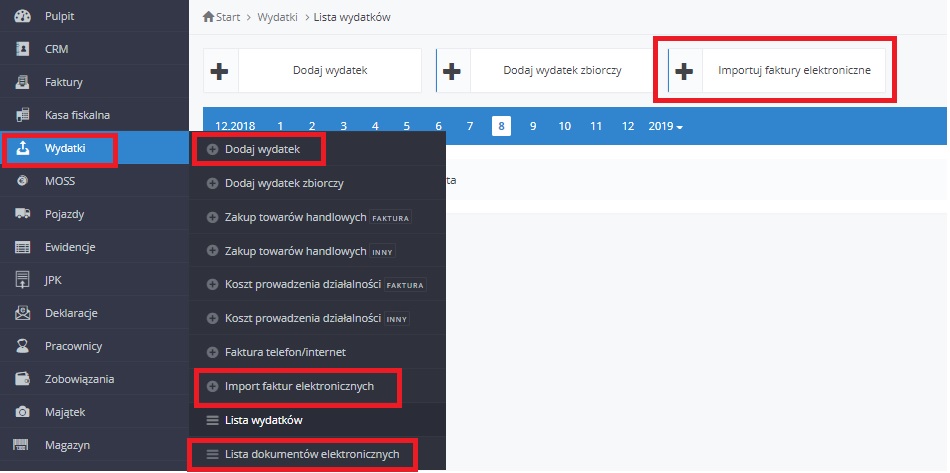
Wybranie opcji + Importuj faktury elektroniczne spowoduje wyświetlenie następującego okna:

Użytkownik może wczytać plik z wydatkiem korzystając z funkcji wybierz z dysku lub przeciągnąć dokument do wskazanego pola. Kolejne czynności związane z zaksięgowaniem wydatku importowanego z poziomu zakładki wydatki opisane są w dalszej części tekstu.
Z kolei w przypadku kiedy, faktury elektroniczne zostały wprowadzone z poziomu Pulpitu wybór przejście do kolejnego etapu księgowania następuje za pomocą opcji księguj.
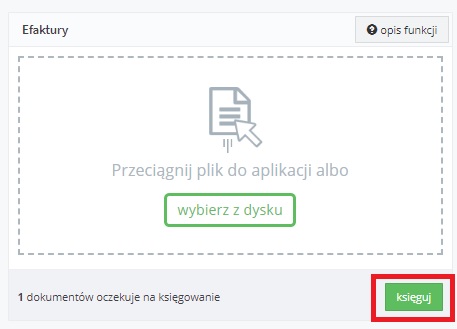
Księgowanie wydatku
Kolejne czynności wyglądają inaczej w zależności od tego czy wczytany wydatek dotyczy dokumentu rozpoznawanego przez serwis czy nie.
a) Dokumenty rozpoznawane przez serwis, dla których serwis zdecyduje o sposobie księgowania
Po wczytaniu wydatku pojawia się część Faktury gotowe do zaksięgowania.
Użytkownik w tym miejscu:
- wskazuje jako datę księgowania wydatku – datę wystawienia (lub datę w wybranym miesiącu jeśli na koncie ustawiony jest miesiąc księgowy zgodny z datą wystawienia) a następnie zatwierdza co powoduje automatycznie zaksięgowanie wydatku bez dodatkowych czynności oraz wyświetlenie komunikatu z informacją o tym.
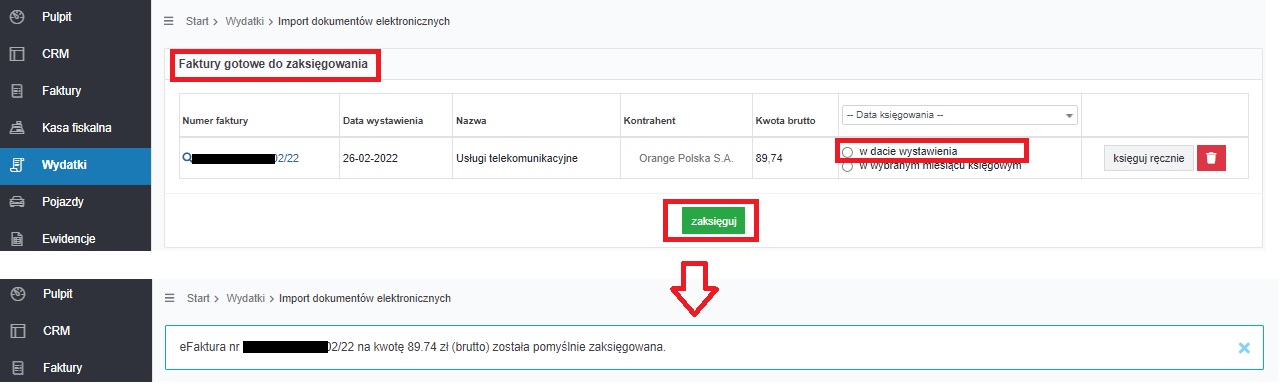
Zaksięgowany w ten sposób wydatek widoczny będzie w zakładce Wydatki ➡ Lista dokumentów elektronicznych a także razem z pozostałymi wydatkami w zakładce Wydatki ➡ Lista wydatków. Poniżej widok listy Dokumentów elektronicznych.
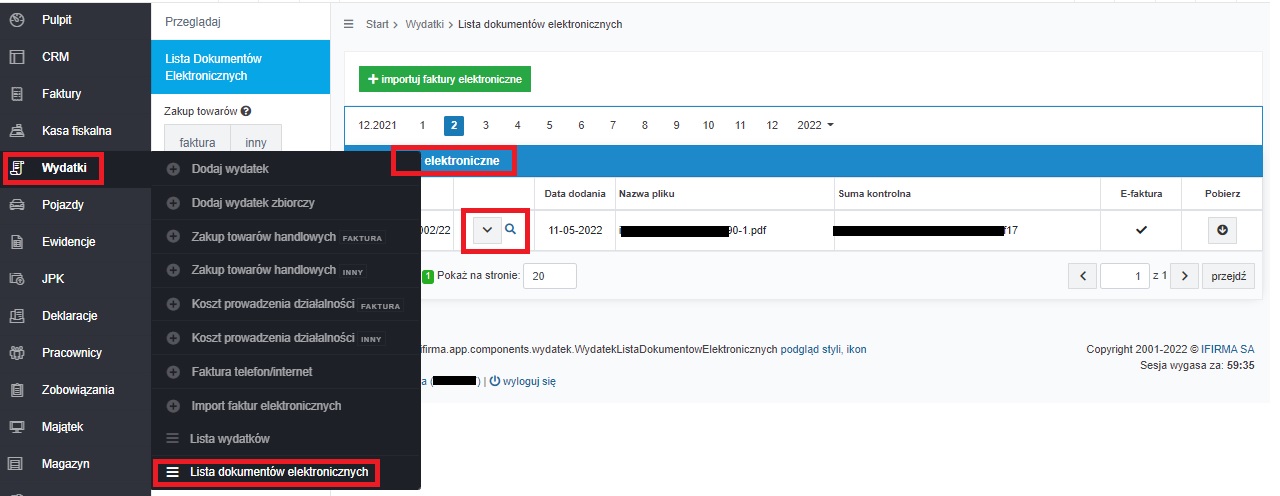
Po wybraniu zaznaczonej powyżej opcji serwis wyświetli dane wydatków powiązanych z dokumentem czyli nazwę wydatku, datę jego wystawienia, dane kontrahenta i kwotę brutto wydatku.
- wskazuje jako datę księgowania w wybranym miesiącu. Wybranie tej opcji i przejście do księgowania (zaksięguj) pozwoli na zaksięgowanie wydatku w aktualnym miesiącu księgowym, o ile nie będzie on późniejszy niż dwa miesiące w stosunku do miesiąca wystawienia faktury. W takim wypadku serwis jako datę wpływ uzupełni datę z wybranego miesiąca księgowego (najczęściej ostatni dzień tego miesiąca). Możliwości takiej nie będzie na przełomie lat.
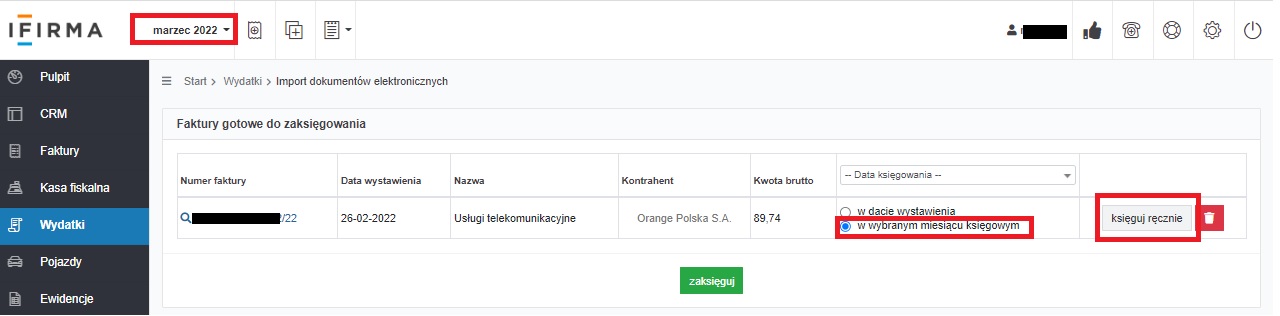
- wybiera opcję księguj ręcznie. Spowoduje to wyświetlenie tabeli Dokumenty wymagające akcji. Więcej na ten temat w kolejnej części dotyczącej dokumentów, których serwis nie rozpoznaje automatycznie.
- usuwa zaimportowany do serwisu plik wydatku.
W przypadku kiedy zaimportowany plik z fakturą oprócz bieżącej faktury zawiera np. fakturę korygującą, nie będzie on zaksięgowany automatycznie. Fakturę będzie należało zaksięgować w sposób opisany poniżej.
Szczególny sposób księgowania Efaktur w tej grupie dotyczy faktury za paliwo wystawionych przez Orlen.
Zaimportowana faktura za paliwo wystawiona przez PKN Orlen S.A. trafia do tabeli Faktury związane z zakupem paliwa.

Poza wybraniem daty księgowania dokumentu Użytkownik z listy wybiera pojazd, którego zakup dotyczy. W przypadku kiedy dla danego pojazdu nie został określony typ dla wydatków, w kolumnie Akcja pojawi się funkcja umożliwiająca wprowadzenie tego ustawienia. Po wprowadzeniu odpowiednich danych i wyborze opcji zaksięguj dokument zostanie automatycznie zaksięgowany.
W przypadku kiedy faktura za paliwo dotyczy kilku pojazdów należy wybrać opcję księguj ręcznie. Dalszy sposób postępowania będzie wyglądał analogicznie jak dla dokumentów, dla których Użytkownik samodzielnie decyduje o sposobie księgowania wydatku.
- usunąć zaksięgowany dokument – powoduje to usunięcie z serwisu zaimportowanego pliku,
- wybrać rodzaj dokumentu (faktura lub inny) oraz rodzaj wydatku (zaksięguj jako) – po dokonaniu tego wyboru wydatek trafia najczęściej do wskazanej niżej części Dokumenty przekazane do wydatku zbiorczego. Inaczej będzie w przypadku kiedy w polu zaksięguj jako zostanie wybrane: wyposażenie, środek trwały lub pozostały (o tym w dalszej części).
- wycofać faktury/inne – dokumenty wrócą do części Dokumenty wymagające akcji,
- zaksięgować faktury/inne – zostanie otwarty formularz księgowania wydatku zbiorczego – odpowiednio dla faktury lub dokumentu innego niż faktura.
- nazwę wydatku,
- datę wpływu (jeśli jest inna niż data wystawienia),
- uzupełnia dodatkowe opcje księgowania wskazane w ostatniej kolumnie.
- koszty – informację o kosztach wysyłki – w przypadku kiedy jako Typ wydatku zostało wybrane zaopatrzenie (wydatek ujmowany w KPiR jako zakup towarów handlowych i materiałów),
- odliczenie – ustawienie w zakresie związku wydatku ze sprzedażą odpowiednio opodatkowaną, zwolnioną lub opodatkowaną i zwolnioną. W przypadku kiedy wydatek dotyczy zaopatrzenia odliczenie ustawione jest automatycznie na całkowite.
- pokaż stawki – możliwość wyświetlenia pełnej tabeli ze stawkami VAT – domyślnie wyświetlany jest wiersz ze stawką podstawową.
- dodaj pozycję – dodanie informacji o zapłacie za wydatek. Wydatek można oznaczyć jako opłacony w całości w dacie wystawienia zaznaczając checkbox zapłacono (dostępny pod datą wystawienia).
- uzupełnia nazwę wydatku,
- wybiera rodzaj dokumentu (do wyboru są: rachunek, paragon, dowód dostawy, umowa, dowód opłaty, nota księgowa, pokwitowanie odbioru, bilet, faktura VAT marża, faktura),
- uzupełnia datę wpływu dokumentu (jeśli jest inna niż data wystawienia),
- oznacza, że wydatek został opłacony w całości w dacie wystawienia (checkbox przy polu zapłacono),
- w przypadku, gdy wydatek dotyczy towarów handlowych lub materiałów dodaje koszty wysyłki (ikona + dodaj znajdująca się w ostatniej kolumnie),
- dodaje pozycje zapłaty (ikona dodaj pozycję znajdująca się w ostatniej kolumnie).
- usunąć wczytany dokument,
- przejść do jego księgowania wybierając Rodzaj dokumentu oraz rodzaj wydatku (pole zaksięguj jako).
- sprawdzenie danych wydatku powiązanego z dokumentem (oznaczona na obrazie opcja pokaż wydatki powiązana z dokumentem) – jej wybór powoduje wyświetlenie danych wydatku takich jak data wystawienia, nazwa wydatku, kontrahent i kwota brutto.
- przejście do pełnej treści zaksięgowanego wydatku – symbol lupy.
- pobranie zaimportowanego do serwisu pliku wydatku (ikona w kolumnie Pobierz).
- ustawiony miesiąc księgowy – jeśli księgowanie odbywa się w dacie wystawienia ustawiony na koncie miesiąc księgowy musi być zgodny z miesiącem wystawienia dokumentu, w przypadku księgowania w dacie wpływu (w wybranym miesiącu) ten właśnie miesiąc należy ustawić na koncie. Użytkownik księgujący wydatek w innym miesiącu niż data wystawienia powinien pamiętać, że serwis nie pozwoli zaksięgować w ten sposób wydatku dotyczącego zakup towarów handlowych lub materiałów (zaopatrzenie). Funkcja nie zadziała jeśli księgowanie miałby się odbywać na przełomie lat, a także po upływie dwóch miesięcy od daty wystawienia dokumentu. Serwis nie pozwoli na zaksięgowanie wydatku wystawionego w miesiącu wcześniejszym w stosunku do ustawionego miesiąca księgowego.
- numer NIP nabywcy – serwis nie pozwoli na zaksięgowanie wydatku, jeśli na dokumencie jest inny nr NIP nabywcy niż NIP wskazany na koncie (nr NIP przedsiębiorcy/spółki cywilnej)
- czy dokument nie został już zaksięgowany – serwis nie pozwoli na wczytanie drugi raz takiego samego pliku.
b) Dokumenty rozpoznawane przez serwis, dla których Użytkownik samodzielnie decyduje o sposobie księgowania wydatku
Większość wydatków, dla których stworzone zostały mechanizmy wczytywania danych z dokumentu, nie zostaną całkowicie automatycznie zaksięgowane. Użytkownik samodzielnie decyduje o tym, jak dany wydatek ma zostać zaksięgowany.
Po zaimportowaniu dokumentu elektronicznego, w sposób wskazany wyżej trafia on do tabeli o nazwie Dokumenty wymagające akcji.
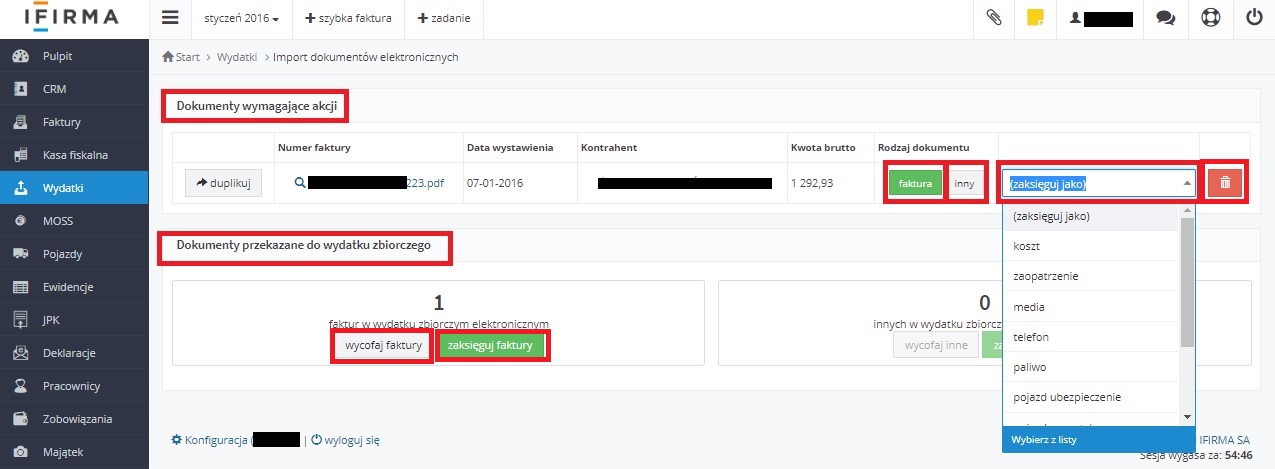
Automatycznie wczytane zostaną dane takie jak: numer faktury, data jej wystawienia, kontrahent, kwota brutto.
Użytkownik w tej części może:
Po zdecydowaniu w jaki sposób wydatek ma być księgowany jest on widoczny w części Dokumenty przekazane do wydatku zbiorczego. Tu można:

W formularzu wydatku zbiorczego wcześniej rozpoznane przez serwis dane zostaną uzupełnione.
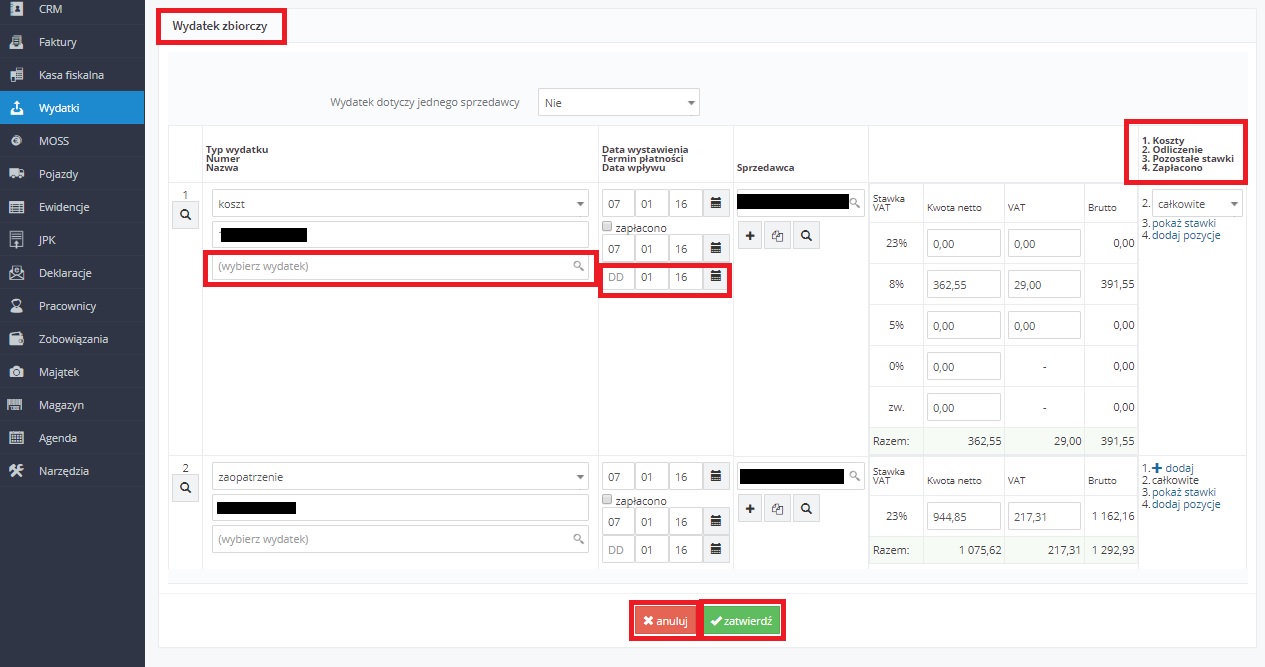
W formularz wydatku zbiorczego, gdzie jako rodzaj dokumentu została wybrana faktura Użytkownik uzupełnia:
Dodatkowe opcje księgowania obejmują:
Po zatwierdzeniu poprawnie uzupełnionych i kompletnych danych pojawi się informacja, iż wydatek został zaksięgowany.

W formularzu wydatku zbiorczego, gdzie jako rodzaj został wybrany dokument inny Użytkownik:
Pozostałe dane formularza takie jak rodzaj wydatku, numer dokumentu, data wystawienia, termin płatności, dane kontrahenta i kwota brutto zostaną wczytane przez serwis automatycznie.
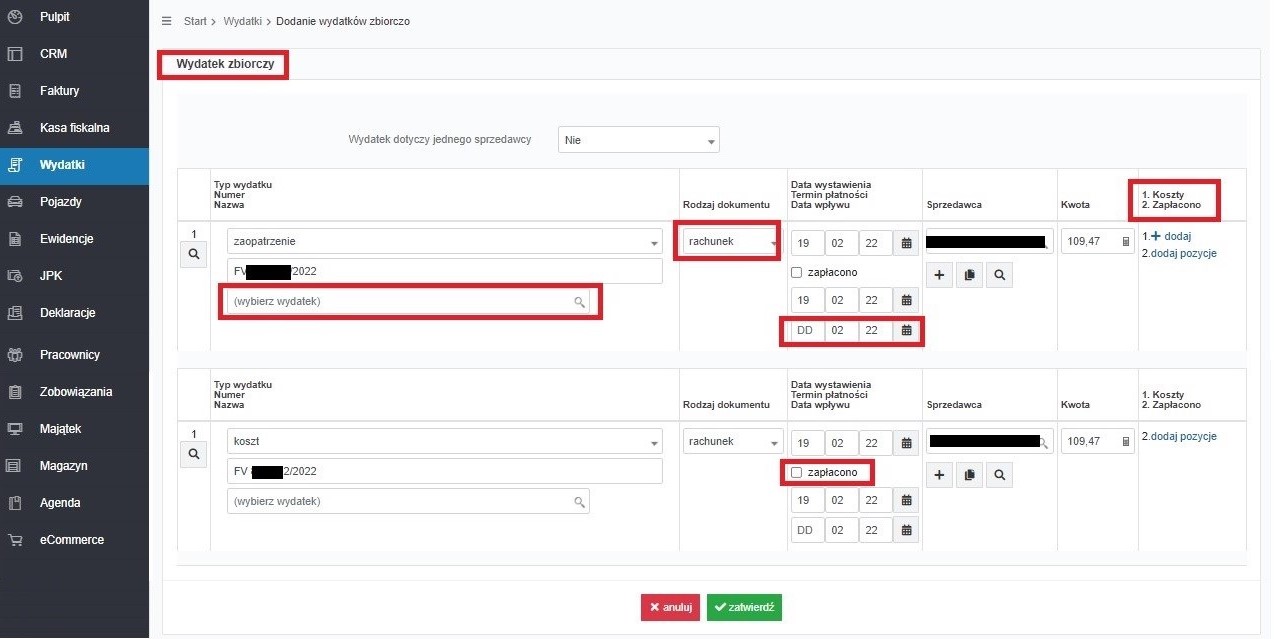
Inaczej proces księgowania wygląda w przypadku, kiedy bezpośrednio po wczytaniu dokumentu (tabela Dokumenty wymagająca akcji) w polu zaksięguj jako zostanie wybrane: wyposażenie, środek trwały, pozostałe.
Jeśli księgowany wydatek dotyczy wyposażenia/środka trwałego wówczas po dokonaniu takiego wyboru zostanie automatycznie otwarty formularz księgowania zakupu wyposażenia/środka trwałego na dokument inny lub fakturę VAT. Formularz będzie zawierał dane, które serwis wczytał z dokumentu czyli numer dokumentu, data wystawienia, termin płatności, dane kontrahenta i nazwę wydatku. Użytkownik uzupełnia pozostałe dane formularza w sposób właściwy dla księgowania zakupu wyposażenia lub środka trwałego.
Wybór w polu zaksięguj jako – pozostałe powoduje wyświetlenie pełnej listy z rodzajami wydatków.
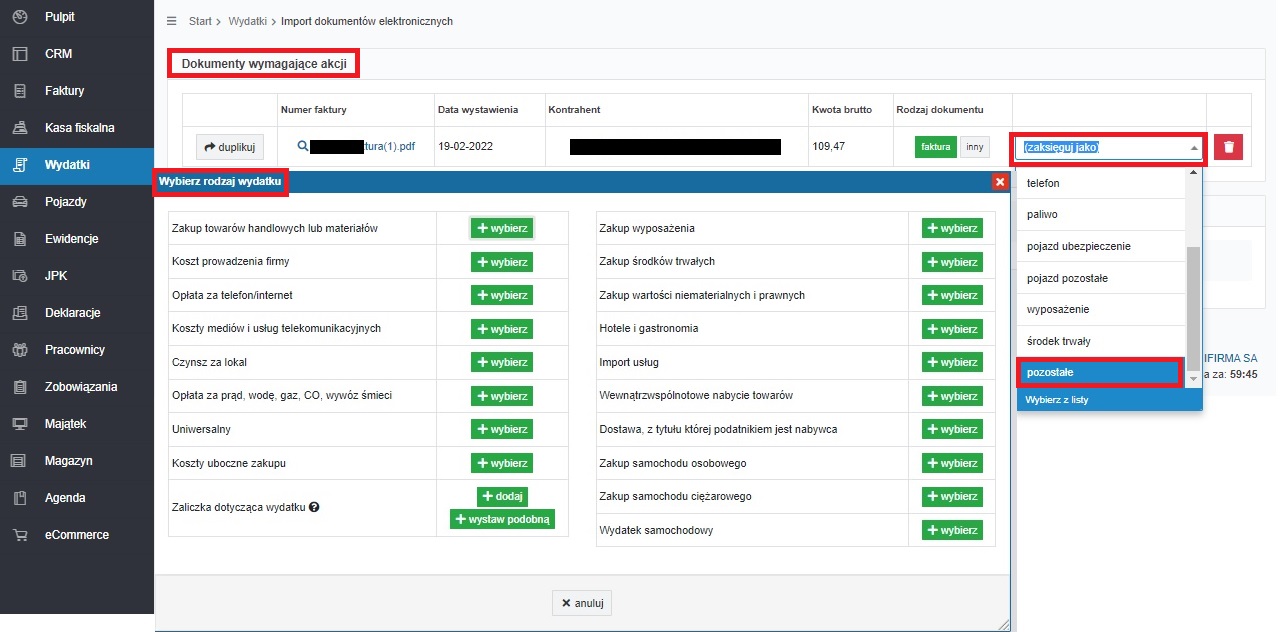
Wybór rodzaju wydatku z powyższej listy spowoduje otwarcie formularza księgowania analogicznego jak w przypadku księgowania z poziomu zakładki Wydatki ➡ + dodaj wydatek. W otwartym formularzu uzupełnione będą dane, które zostały automatycznie wczytane przez serwis.
Powyższa lista zawiera różne pozycje w zależności od tego czy jako Rodzaj dokumentu wybrano fakturę czy dokument inny. Powyższy obraz dotyczy dokumentu innego.
W tej grupie faktur elektronicznych są faktury wystawione np. przez Facebooka czy Apple. Usługi te najczęściej rozliczane są jako import usług. Użytkownik, który w ten sposób księguje tego typu wydatki w tabeli Dokumenty wymagające akcji w polu zaksięguj jako wybiera pozostałe, a następnie na liście dostępnych opcji import usług ➡ + wybierz. Zostanie otwarty formularz faktury wewnętrznej z uzupełnioną datą wystawienia dokumentu, jego numerem i danymi kontrahenta. Po uzupełnieniu danych wydatku i jego zatwierdzeniu, do zaksięgowanego wydatku będzie dołączony plik faktury elektronicznej.
c) Dokumenty nie rozpoznawane przez serwis
Księgowanie za pomocą funkcji Efaktur może dotyczyć także wydatków, których serwis nie rozpozna.
Po zaimportowaniu pliku, w sposób wskazany na początku tekstu dokument pojawia się w tabeli Dokumenty wymagające akcji. Tu uzupełniony zostaje tylko numer faktury – jako nazwa wczytanego dokumentu. Pozostałe pola formularza będą puste.

W tabeli Użytkownik może:
Dalszy sposób postępowania wygląda analogicznie jak w przypadku wydatków, dla których serwis rozpoznaje dane, ale nie decyduje o ich księgowaniu. Jedyną różnicą będzie to, iż w pojawiających się formularzach księgowania nie zostaną uzupełnione dane dokumentu kosztowego.
W przypadku kiedy księgowanie będzie odbywać się z pomocą formularza wydatku zbiorczego serwis uzupełni dane dotyczące dat (data wystawienia, wpływu i terminu płatności jako miesiąc i rok zgodny z aktualnie ustawionym miesiącem księgowym). Dodatkowo pole Typ wydatku zostanie uzupełnione zgodnie z wyborem w polu zaksięguj jako.
W tabeli Dokumenty wymagające akcji dostępna jest dodatkowa funkcja duplikuj.

Skorzystanie z tej funkcji ma zastosowanie np. kiedy dokument kosztowy składa się z kilku pozycji i każda z nich ma być zaksięgowana w inny sposób.
4. Widoczność zaksięgowanych wydatków
Wydatki zaksięgowane za pomocą funkcji Efaktury widoczne są w zakładce Wydatki ➡ Lista dokumentów elektronicznych.
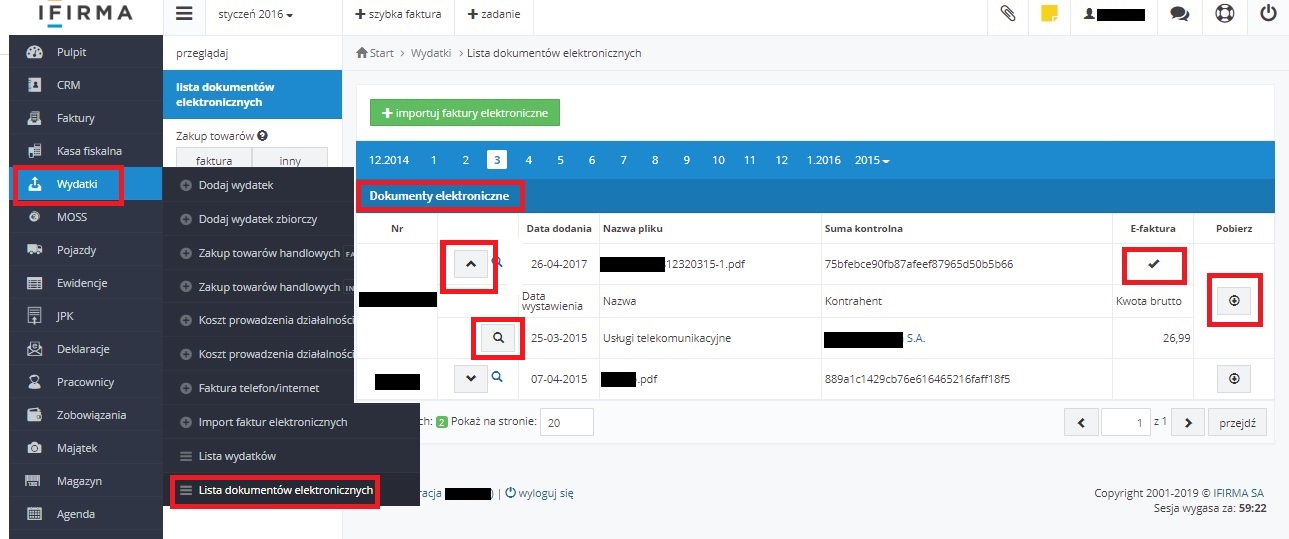
Dla widocznych na liście wydatków możliwe jest:
W przypadku kiedy dokument elektroniczny był w formie e-faktury (wydatek, którego dane serwis wczyta automatycznie) w kolumnie E-faktura pojawi się dodatkowe oznaczenie.
Zaksięgowane w powyższy sposób dokumenty będą również widoczne razem z pozostałymi wydatkami w zakładka Wydatki ➡ Lista wydatków. Dla nich w kolumnie E-dokument dostępna będzie ikona umożliwiająca pobranie dokumentu elektronicznego.
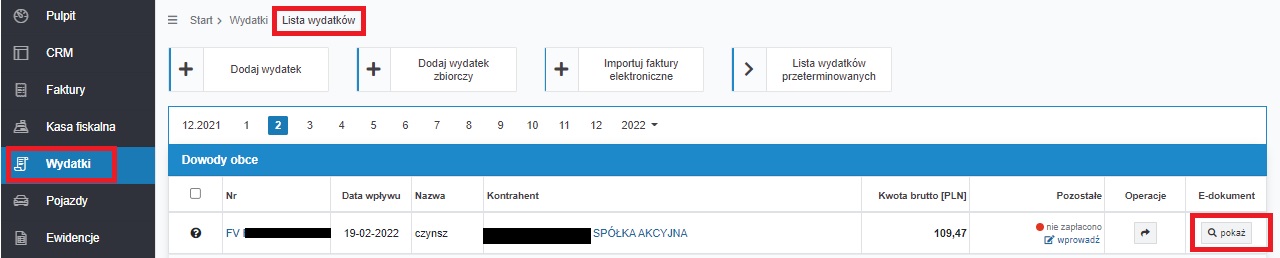
Z kolei po otwarciu danych wydatku widoczne będą szczegóły dokumentu elektronicznego.
Dodatkowymi elementami, na które trzeba zwrócić uwagę podczas księgowania wydatków przez funkcję Efaktury:
W przypadku kiedy Użytkownik podczas księgowania zauważy, np. że faktura, którą do tej pory serwis księgował automatycznie, nie jest tak zaksięgowana powinien skontaktować się z BOK serwisu ifirma.pl.
Autor: Katarzyna Kisiel – ifirma.pl

Popularne w kategorii:
Koszty działalności
- Pominięte faktury – księgowanie w trakcie roku podatkowego
- Użycie pojazdu prywatnego Pracownika na potrzeby działalności Pracodawcy
- Jak zaksięgować fakturę zaliczkową i końcową
- Paragon z NIP czyli faktura uproszczona – księgowanie kosztu
- Zasady rozliczania wydatków związanych z samochodami osobowymi od 2019 r.
