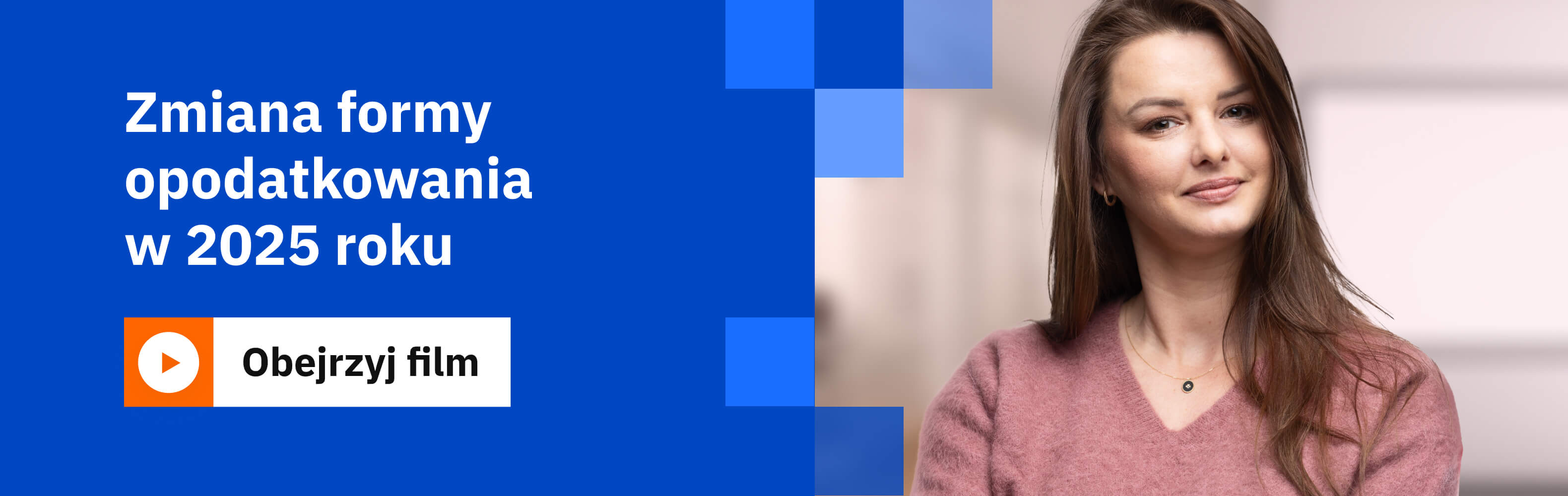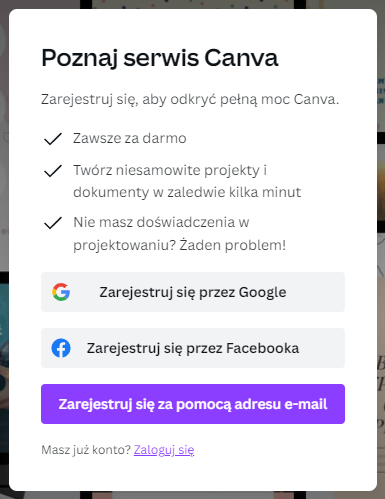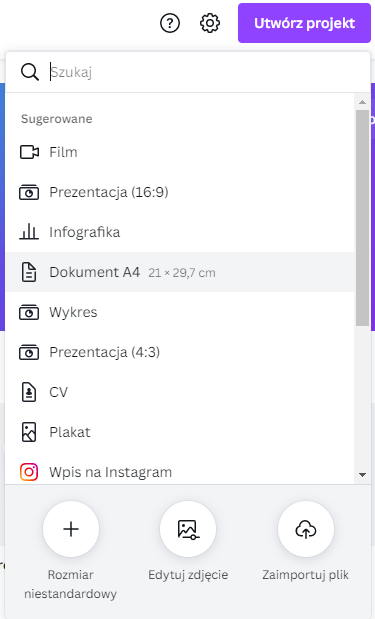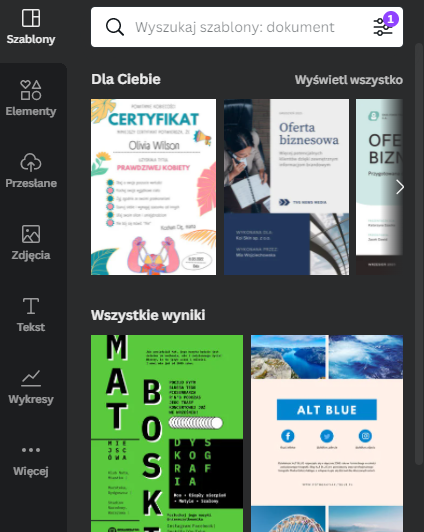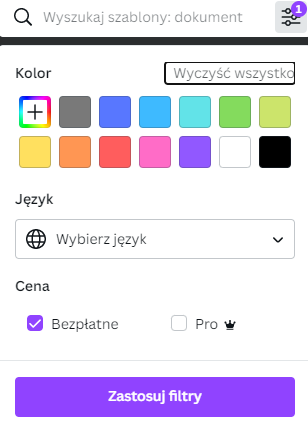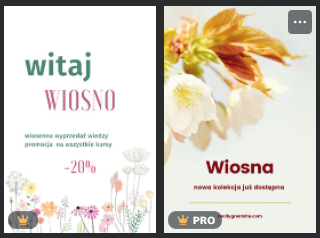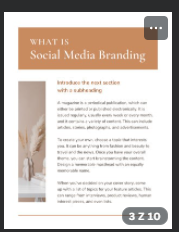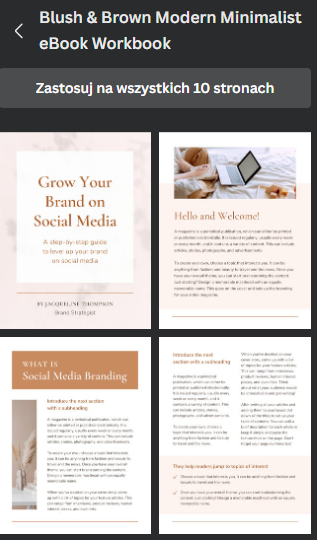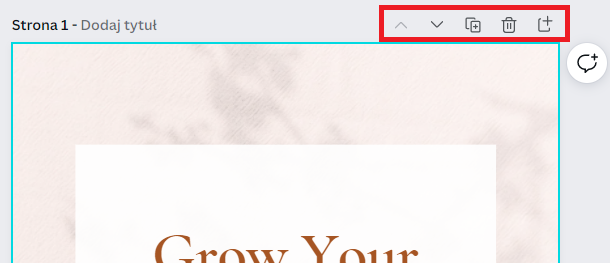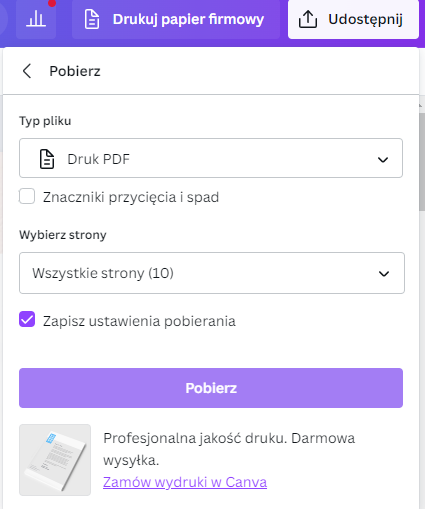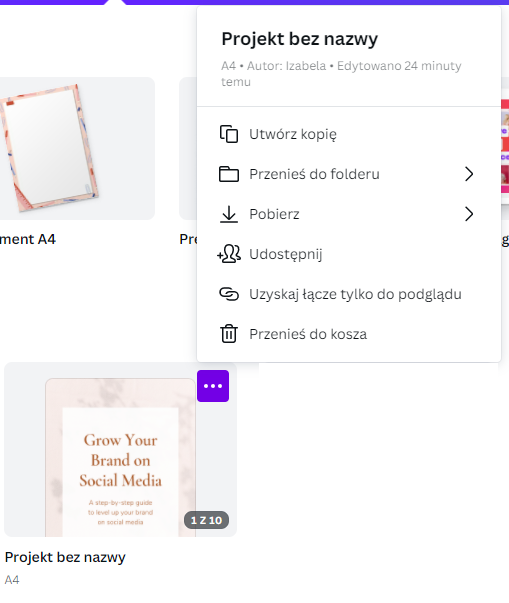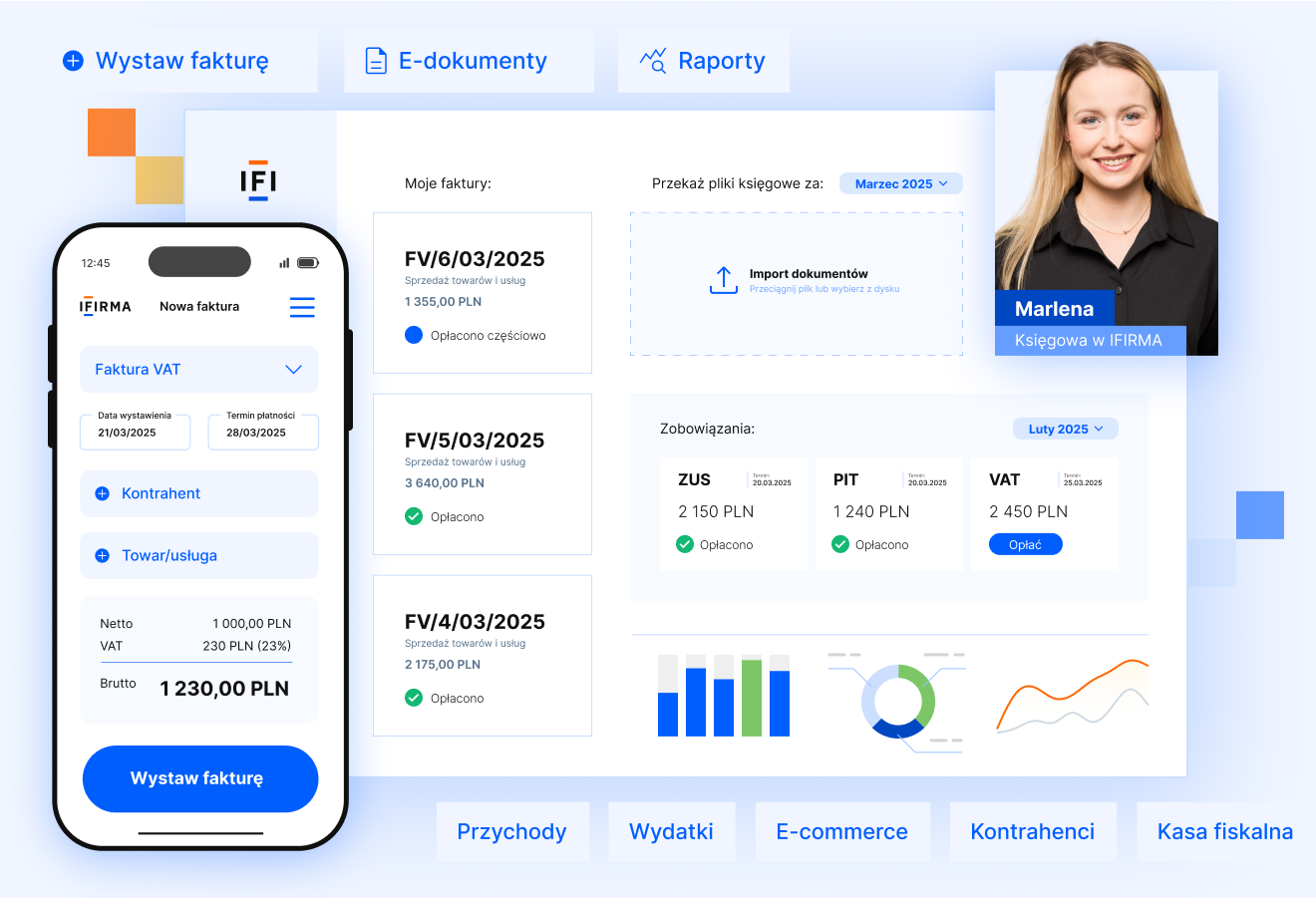O jej popularności decyduje łatwość i intuicyjność obsługi. Jak zatem stworzyć e-booka w Canvie? Czy program oferuje odpowiednie narzędzia do tego zadania? Omówimy ten temat w dzisiejszym artykule.
Zacznij od podstaw
Nie ruszysz z miejsca, nie mając określonych podstaw. Przede wszystkim potrzebujesz treści, aby stworzyć e-booka. O tym jak wymyślić odpowiedni temat, pisaliśmy w poprzednim artykule. Treść nie jest jednak jedynym filarem. Potrzebujemy określić również:
- Kolorystykę – czy ma ona nawiązywać do naszej firmy? Czy może zależy ona od gatunku e-booka? Sprawdź, jakie połączenia kolorystyczne dobrze ze sobą współgrają, a jakie nie.
- Czcionkę – jeśli masz swoją stronę internetową, bloga, czy inne produkty cyfrowe, sprawdź jaką czcionkę używałeś do ich stworzenia. Wykorzystanie takiego samego fontu pozwoli Ci zachować spójność. Zwróć również uwagę na jej czytelność oraz czy zawiera wszystkie potrzebne znaki i litery alfabetu.
- Moodboard – jest to inaczej tablica inspiracji. Zbierz w jednym miejscu zdjęcia, grafiki, ikony i inne elementy, a następnie stwórz z nich tablicę (możesz wykorzystać do tego np. Pinteresta). Taki zbiór inspiracji będzie Twoim punktem wyjścia do pracy nad własnym produktem. W każdym momencie będziesz mógł do niej wrócić, aby zobaczyć, czy rzeczywiście tworzysz w kierunku, który zakładałeś na początku.
Utwórz konto
Kiedy masz już zwizualizowany pomysł na e-booka, możesz przejść do poznania narzędzia, jakim jest Canva. Otwórz stronę canva.com i w prawym górnym rogu wybierz przycisk „Zarejestruj”. Otworzy Ci się okienko, które pozwoli Ci zarejestrować swoje konto za darmo, za pomocą maila, konta na Facebooku lub Google.
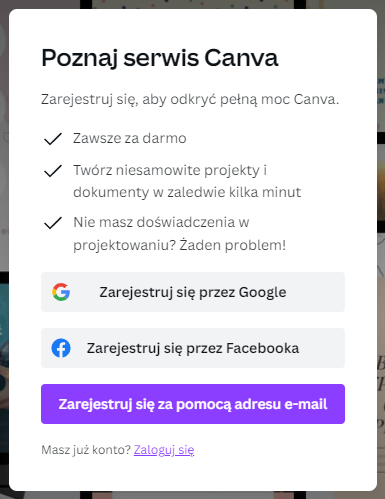
Wybierz rozmiar
Kiedy już stworzyłeś swoje konto, otworzy Ci się strona główna. W tym miejscu możesz przeglądnąć dostępne szablony, które zostały podzielone na różne kategorie, m.in. prezentacje, media, film, marketing. W prawym górnym rogu naciśnij przycisk „Utwórz projekt”, a następnie wybierz dokument w rozmiarze A4.
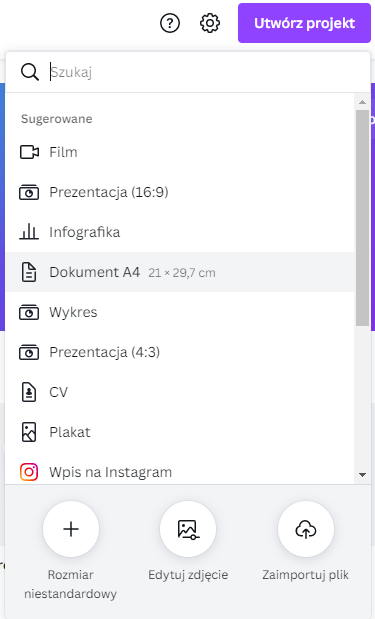
Wybierz szablon
Po wyborze odpowiedniego rozmiaru dokument otworzy się strona, na której będziesz mógł pracować nad projektem. Po lewej stronie widoczne jest menu, w którym znajdziesz potrzebne narzędzia: szablony, elementy, przesłane, zdjęcia, tekst, wykresy i więcej.
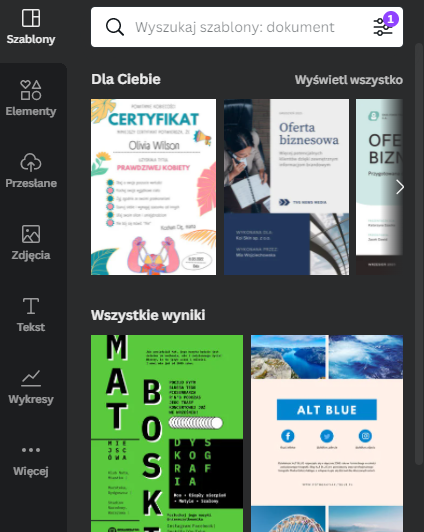
W pierwszej kolejności powinieneś zacząć od wyboru szablonu. Możesz przeglądnąć zaproponowane dla Ciebie przez Canvę opcje lub wyszukać motywu za pomocą wyszukiwarki. Możesz również wykorzystać filtrowanie, w którym określisz kolor, język oraz cenę. Na ten ostatni element chcę zwrócić szczególnie Twoją uwagę.
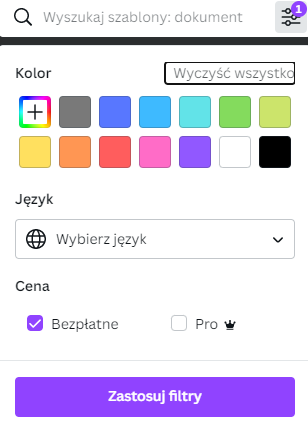
Canva oferuje dostęp do wielu darmowych szablonów i elementów, jednak posiada również zbiór przeznaczony dla osób, które wykupiły pakiet Pro. Jeśli korzystasz z bezpłatnej wersji narzędzia, to wybierając motyw, zwróć uwagę czy w lewym dolnym rogu nie widnieje znaczek korony. Jeśli tak, to oznacza, że jest on przeznaczony dla wersji płatnej.
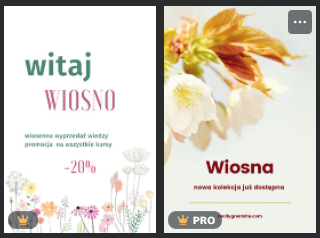
Edytuj szablon
Niektóre szablony posiadają kilka przykładowych stron. Jeśli najedziesz myszką na miniaturę motywu, podświetli Ci się ich ilość.
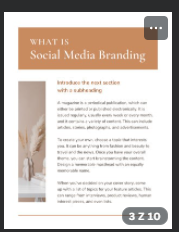
Po kliknięciu w szablon otworzy Ci się podgląd wszystkich dostępnych stron. Teraz możesz wybrać, którą z nich chcesz otworzyć w swoim miejscu roboczym w pierwszej kolejności. Możesz również wybrać przycisk umożliwiający otworzenie wszystkich dostępnych stron naraz.
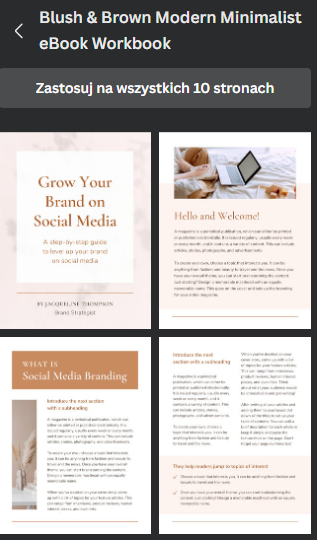
Kolejny etap to edycja wybranego szablonu. Przekopiuj do niego treść swojego e-booka, zmień kolory i dostosuj czcionkę. Jeśli chcesz urozmaicić wygląd książki, to teraz jest dobry moment, aby przesłać swoje grafiki/zdjęcia lub wybrać je spośród dostępnej bazy elementów.
Zapewne twój e-book może mieć więcej stron, niż przewiduje to dany szablon. Aby zaoszczędzić twój czas i nie kopiować wszystkiego ręcznie, możesz duplikować dowolnie wybrane strony. Opcję tę znajdziesz w prawym górnym rogu, nad daną stroną. Możesz również przenieść ją do kosza lub wstawić pustą stronę w wybranym miejscu.
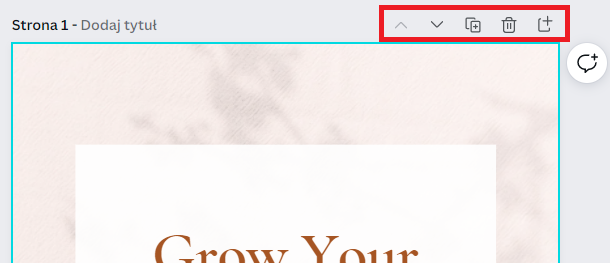
Poproś o feedback
W Canvie możesz pracować nad projektem z innymi osobami. Kiedy skończysz pracę nad e-bookiem, możesz udostępnić efekty swojej pracy, aby poznać czyjąś opinię. Ta osoba może zostawić do każdej strony swój komentarz, co pomoże Ci dodatkowo ulepszyć projekt. Pamiętaj wybrać odpowiednie uprawnienia: określ, czy udostępniony link ma pozwolić odbiorcy tylko na przeglądanie, czy również edytowanie Twojej pracy.
Zapisz plik
Kiedy praca nad e-bookiem dobiegła końca, pozostaje tylko zapisać projekt. W tym celu naciśnij przycisk „Udostępnij”, widoczny w prawym górnym rogu. Następnie wybierz „Pobierz”. Do wyboru masz kilka formatów. Zalecamy wybrać „Druk PDF”, który zapewnia wysoką jakość pobranego pliku. W ustawieniach możesz wybrać również, które strony chcesz zapisać. Gdy zaznaczysz już wszystkie opcje, naciśnij „Pobierz”.
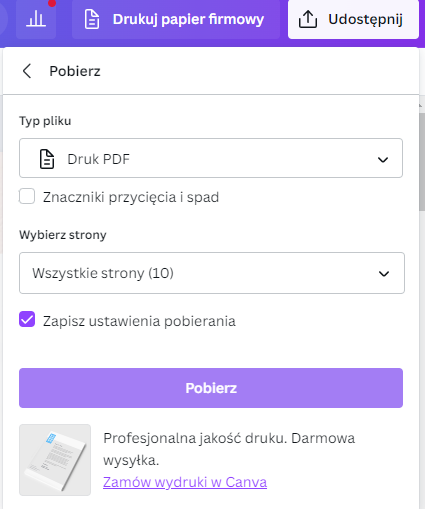
Kopia dokumentu
Jeśli chcesz zmienić coś w swoim gotowym projekcie, lepiej pracuj na kopii dokumentu. Przejdź do strony głównej i w sekcji „Ostatnie projekty”, najedź myszką na projekt e-booka. W prawym górnym rogu zobaczysz trzy poziome kropki. Po ich naciśnięciu pojawią się dostępne opcje, w tym „Utwórz kopię”. Gdy ją naciśniesz, utworzy się kopia Twojego projektu.
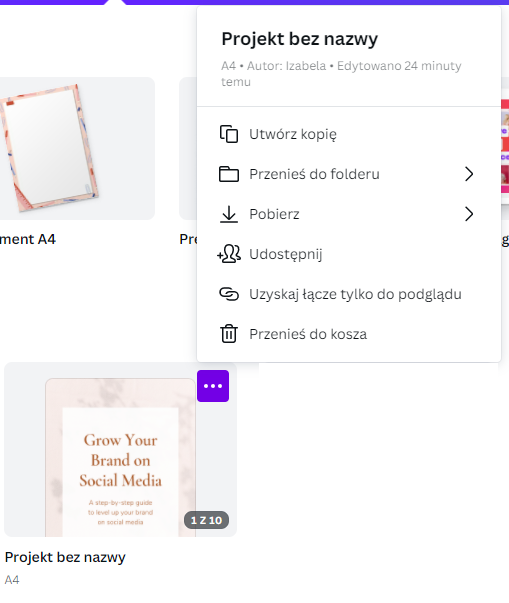
Dlaczego nie rekomendujemy pracy na oryginalnym pliku? Ponieważ, w sytuacji kiedy wprowadzone zmiany nie będą dla Ciebie satysfakcjonujące, łatwiej będzie usunąć kopię i cały czas mieć zapisany oryginał. Pracując bezpośrednio na pierwotnej wersji, może się zdarzyć, że przez przypadek zmienisz coś, czego nie będzie można już cofnąć, przez co będziesz musiał włożyć wiele wysiłku, aby doprowadzić projekt do stanu początkowego.
Podsumowanie
Przeszliśmy przez cały etap tworzenia e-booka w Canvie. Proces jest na tyle intuicyjny, że nie powinien stanowić większych problemów. W zależności od potrzeb możesz wprowadzić tylko podstawowe zmiany w szablonie lub poświęcić więcej czasu na przygotowanie własnego motywu od początku.
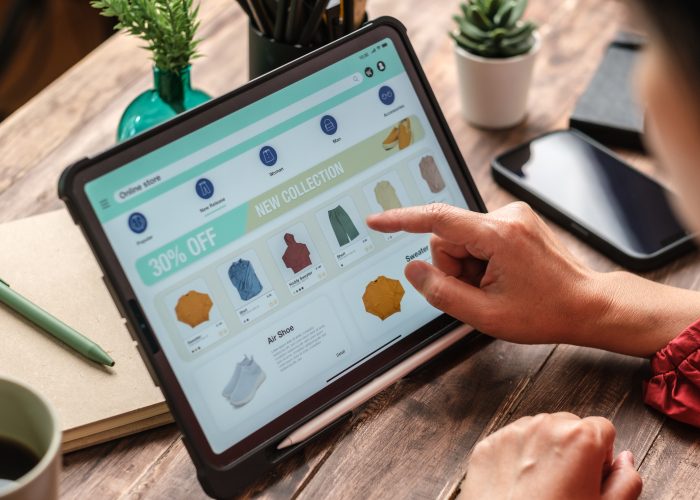 WooCommerce, Shopify czy PrestaShop? Jaką platformę wybrać, zakładając własny sklep online?
WooCommerce, Shopify czy PrestaShop? Jaką platformę wybrać, zakładając własny sklep online?
 Likwidacja spółki z o.o. – w jaki sposób można wycofać się z likwidacji spółki?
Likwidacja spółki z o.o. – w jaki sposób można wycofać się z likwidacji spółki?
 Obowiązek podatkowy w PIT i VAT a karty podarunkowe
Obowiązek podatkowy w PIT i VAT a karty podarunkowe
 Ulga prowzrostowa – projekt objaśnień podatkowych
Ulga prowzrostowa – projekt objaśnień podatkowych